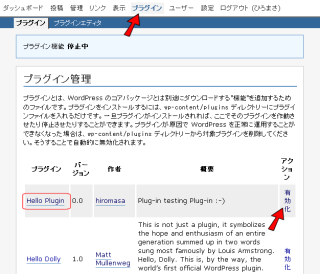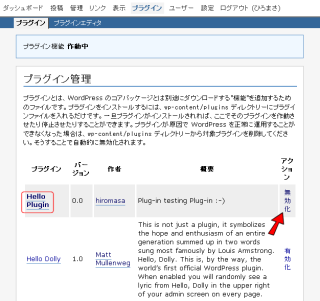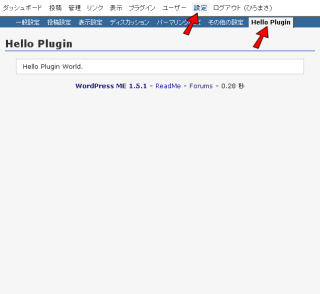WordPress (WP) プラグインのインストール方法のエントリです。
WP は “プラグイン” を使うことでいろいろな機能をブログに追加することができます。
プラグインの機能を大きく分類すると、
- ブログ閲覧者に対して標準では出力できない情報を表示する (最新のコメント、顔文字入力支援、コンタクトフォーム、テーマ切替機、使っているプラグイン一覧、等々)
- 管理者がブログを管理する際に便利になる機能を追加する (画像挿入、アファリエイト挿入、スパムコメント排除、等々)
- その他 (データのバックアップ、Google Sitemap 用のファイル出力、以上の複合型、等々)
となると思います。
分かりやすく整頓されているものが、WordPress Japan のフォーラムにありますので一度みてみるとよいでしょう。 また、WP サイトでみなさんが紹介されている記事も非常に参考になります。
さて、この便利なプラグインのインストールにはちょっとした慣れが必要です。特に「標準では出力できない情報を表示する」系はお使いのテーマに対してタグを挿入しなければいけないものも多いので、トラブルが起きたときにプラグインが動いていないのか、タグが悪いのかの切り分けをしなければなりません。
というわけで、プラグインインストールの練習用に「なんにも動かない」という驚愕のプラグイン「Hello Plugin」を作ってみたので、これを元にインストール方法などを書いてみます。 他のプラグインを入れる場合にも参考になると思います。
■ファイルのダウンロード
まずはプラグインのファイルを入手します。
ファイルのダウンロードするものと、ブラウザでソースを表示させたものをコピーするものとの2種類があります。 ここでは、ファイルダウンロード方式のもので説明します。 両方ある場合は、ダウンロードのほうがトラブルが少なくて良いです。
hello-plugin-world.zip
ファイルをPCにダウンロードしたら、圧縮を展開しプラグイン用の .php ファイルを得ます。 hello-plugin-world.php がでてくると思います。
ソースをコピーするプラグインの場合は、ブラウザからソースをなぞってコピーし、メモ帳等のテキストエディタに貼り付けし、指定された名前を付けて保存して下さい。 この際、ソースの前後に空改行が入らないように注意してください。 入っているとエラーになる場合があります。
■ファイルのアップロード
WP にプラグインを組み込むために、プラグイン用 .php ファイルをサーバにアップロードします。 プラグインによっては事前に .php ファイルの内容を書き換えて設定を変更するものもあります。
また、プラグイン .php のファイルの中に日本語の文字が含まれている場合は、お使いの WP の設定の「ブログの文字コード」にファイルの文字コードをあわせる必要があります。(やり方が不明の場合はコメントでもください。 追記します) ファイルの内容が英数字記号しかない場合はこの作業は不要です。
アップロード先のディレクトリ(フォルダ)は、
wp-content/plugins
です。このディレクトリに入っているファイルを WP はプラグインとして認識します。
hello-plugin-world.php は、設定不要、文字コード変換不要なので、そのまま FTP クライアントを使いサーバの wp-content/plugins にアップロードして下さい。
■プラグインの有効化
ファイルをアップロードすると WP はプラグインを認識しますが、この段階では動作はしていません。 動作を開始させるために、「プラグイン有効化」操作をします。
ブラウザから WP の管理画面を開き、上部のメニューから “プラグイン” を押下します。
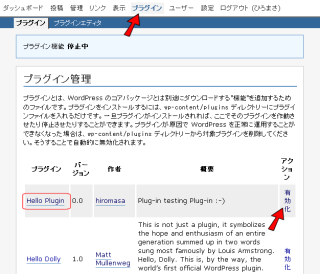
次に、下部に出力されたプラグイン一覧から有効化させたいプラグインの名称(Hello Plugin) を探し、アクションにある「有効化」ボタンを押下します。
もし、プラグイン一覧にアップロードしたプラグインが表示されない場合は、アップロード先のディレクトリ(wp-content/plugins)が間違っているか、プラグインのファイルが壊れています。 確認してみて下さい。
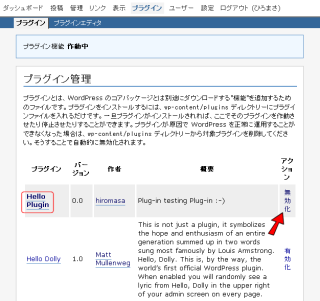
プラグイン名称が太字になり、アクション部分が「無効化」になればプラグインの動作が無事開始されました。 逆にプラグインの機能が不要になった場合は「無効化」ボタンを押下すると、機能が停止します。
アクション部分の表示は「現在の状態表示」ではなく、「アクション」を示すことに注意して下さい。 現在の状態とは逆の表示がされることになります。
■ Hello Plugin を使ってみる
実際に、Hello Plugin が動作しているか確認してみます。 Hello Plugin は何もしない練習用プラグインですが、唯一動作が分かるように管理画面にメニューを追加します。
同じく WP の管理画面の上部メニューから、”設定” -> “Hello Plugin” を選択します。
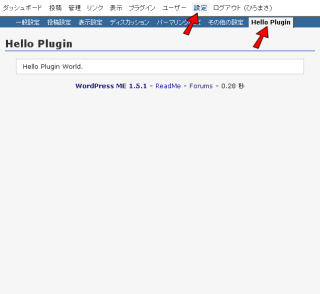
無事、上の画面が表示された方、おめでとうございます。
Hello Plugin World!
同じ手順で他のプラグインもどんどん試してみましょう。
もし表示されていない場合は、ブラウザの横幅を大きくとってみて下さい。 あまり狭くしていると消えちゃうことがあります。
それでも表示されない場合は、このエントリに環境や状況をコメントでもいただけるとなにか分かるかもしれません。 🙂
このようにプラグインの種類によっては、管理画面を追加するものもあります。もしプラグインのドキュメントに “管理画面” といった記述がある場合は “設定”欄 を確認してみて下さい。 ※もちろん、管理画面を持たないプラグインも多く存在します。
■プラグインの削除
プラグインの削除は、今までの逆の手順を踏めば OK です。 管理画面 -> プラグイン から「無効化」を選択。 その後、wp-content/plugin ディレクトリから該当ファイルを削除して下さい。
もし、プラグインを有効にした瞬間、エラーが表示されて WP が動かなくなった場合は、あわてず騒がず FTP でプラグインのファイルを削除して下さい。 たいていの場合は元に戻ります。
プラグインによっては、設定のたぐいを WP のデータベースに保存するものもあります。 特に残っていても問題ありませんが、気になる方は phpMyAdmin 等のデータベース管理ツールで、(wp_)options テーブルから該当プラグインデータが格納されている **行** を削除して下さい。(が、間違って別なものを消すと困ったことになるのでおすすめしません)
—-
この Hello Plugin が動けば第1ステップ突破です。 魅惑の WPプラグインの世界にようこそ。 あとはそれぞれのプラグインの説明書を見てがんばってみましょう。基本は同じです。
あと、Hello Plugin のソースは管理画面ありのプラグイン作る時の雛形にもなるかもしれませんし、ならないかもしれません。 🙂


 Moon:12.0[十三夜]
Moon:12.0[十三夜]
 Moon:11.4[十二日月]
Moon:11.4[十二日月]
 Moon:10.4[十日余の月]
Moon:10.4[十日余の月] Moon:9.0[十日月]
Moon:9.0[十日月]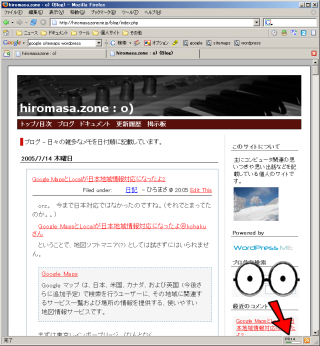


 Moon:8.3[九日月]
Moon:8.3[九日月]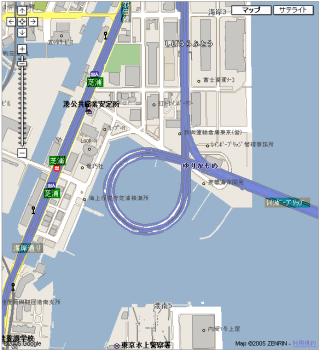
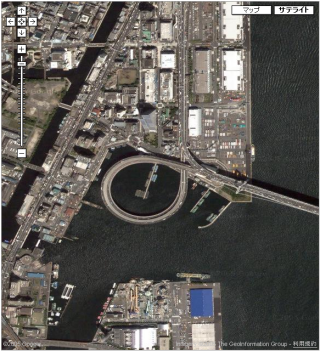

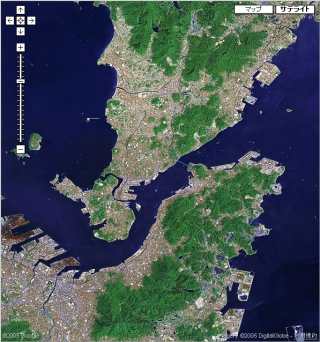
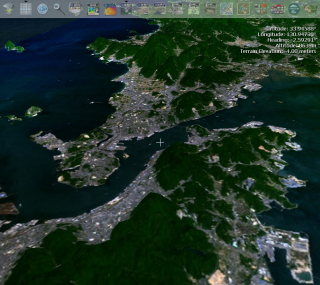
 Moon:6.6[七日月]
Moon:6.6[七日月]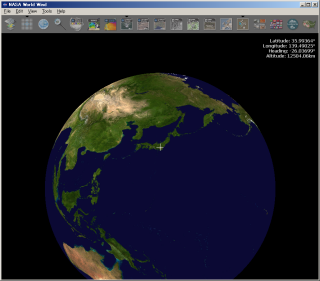
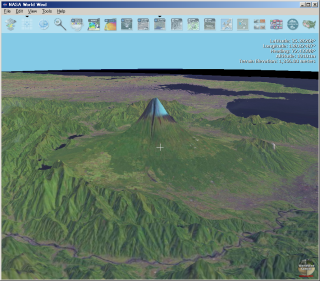
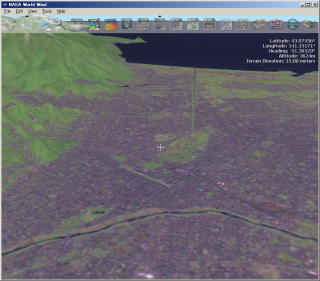
 Moon:5.4[六日月]
Moon:5.4[六日月] Moon:4.1[五日月]
Moon:4.1[五日月]